So läuft Microsoft Teams auch in virtuellen Umgebungen rund
Lassen Sie sich diesen Blog-Artikel von einer Künstlichen Intelligenz vorlesen.
Aktualisiert am 06.12.2024:
Omnissa ist Nachfolgeunternehmen für die VMware Produkte Workspace ONE und Horizon.
Was tun, wenn der Zugriff auf Microsoft Teams in VDI-Infrastrukturen nicht richtig funktioniert? Unsere Expert:innen empfehlen, zunächst fünf Dinge abzuklären.
Microsoft Teams wurde seit dem Ausbruch der COVID-19-Pandemie zu einer der wichtigsten Geschäftsanwendungen. Alleine von November 2019 bis April 2021 stieg die Anzahl der täglich aktiven Anwendenden von 20 auf 145 Millionen. Heute kommunizieren nach Angaben von Microsoft mehr als 320 Millionen Menschen weltweit mindestens einmal im Monat über Teams.
Viele Beschäftigte in Unternehmen und öffentlichen Einrichtungen können sich ihren Arbeitsalltag ohne Microsoft Teams kaum noch vorstellen. Sie nutzen die Lösung für Online-Meetings, Chats und Telefonie, für die gemeinsame Bearbeitung von Projekten und Dokumenten und auch für die Ablage von Dateien.
Inhalt
Warum Microsoft Teams in VDI-Umgebungen?
Was tun, wenn’s ruckelt und klemmt?
1. Unterschiede zwischen lokaler und virtueller Teams-Nutzung
2. VDI ist nicht gleich VDI
3. Software-Komponenten aktualisieren
4. Netzwerk analysieren
5. Hardware und Konfiguration der Endgeräte prüfen
Teams-Optimierung in VDI-Umgebungen mit ACP
Warum Microsoft Teams in VDI-Umgebungen?
Viele unserer Kunden haben ihre virtuellen Desktop-Infrastrukturen in den letzten Jahren erweitert und stellen Anwendenden den kompletten Benutzerarbeitsplatz über das Rechenzentrum oder eine Cloud-Umgebung zur Verfügung. Häufig möchten die IT-Abteilungen den Microsoft Teams Client ebenfalls in den virtuellen Desktop integrieren, um den Beschäftigten alle benötigten Werkzeuge über eine Oberfläche anzubieten.
Aus technischer Sicht ist das grundsätzlich möglich. Die Chat- und Collaboration-Funktionen von Microsoft Teams lassen sich in jeder virtuellen Desktop-Umgebung nutzen. Unternehmen, die Azure Virtual Desktop, Citrix oder Omnissa nutzen, können mit zusätzlichen Optimierungstechnologien auch auf die Meeting- und Call-Funktionen zugreifen. Die Audio- und Videokommunikation wird dabei komplett auf das Endgerät umgeleitet und dort verarbeitet. Die Nutzung der lokalen Systemressourcen entlastet die Server im Rechenzentrum oder in der Cloud und sorgt für eine höhere Benutzerdichte. Und im Idealfall verbessern die Optimierungstechnologien auch die User Experience für die Anwender*innen.
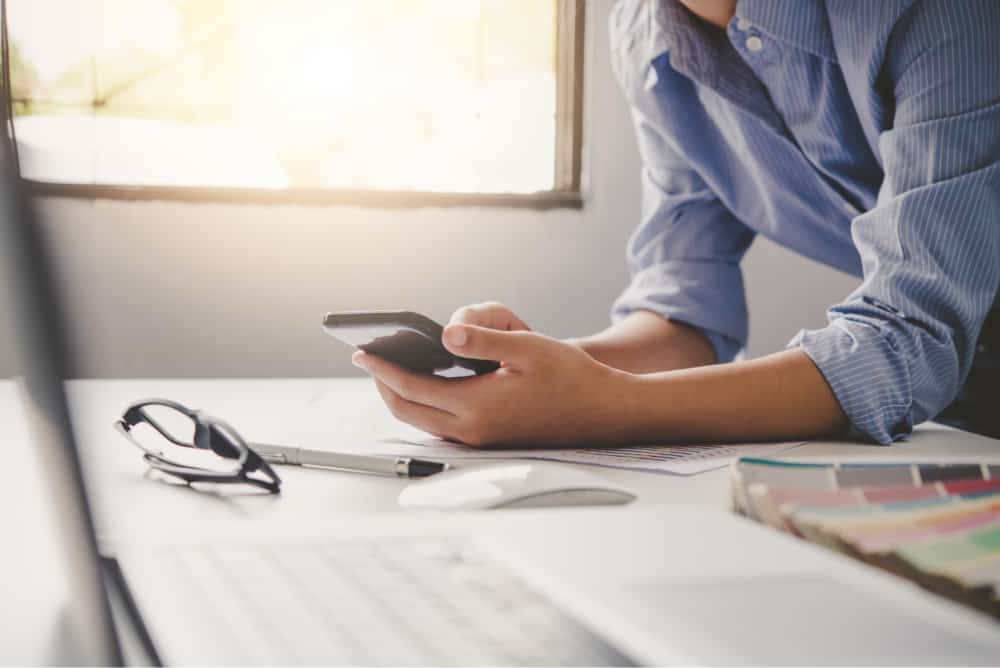
Was tun, wenn’s ruckelt und klemmt?
Nicht immer erfüllt der Zugriff auf Microsoft Teams in virtuellen Umgebungen allerdings die Erwartungen der Beschäftigten. Wenn der Ton abgehackt ist oder das Videobild einfriert, sind die Anwender*innen schnell frustriert. Aber was sind die Gründe für technische Probleme mit Teams in virtuellen Umgebungen? Und was können Unternehmen tun, um diese zu beheben?
Pauschale Antworten auf diese Fragen sind kaum möglich, denn es gibt eine Vielzahl von Faktoren, die die Leistung von Microsoft Teams beeinflussen. Unsere Expert*innen gehen daher bei Kundenprojekten systematisch vor, prüfen mögliche Fehlerursachen und zeigen dann entsprechende Lösungen auf. Dabei werden vor allem die folgenden fünf Punkte mit dem Kunden analysiert und besprochen.
1. Unterschiede zwischen lokaler und virtueller Teams-Nutzung
Im ersten Schritt ist es vor allem wichtig, die grundsätzlichen Unterschiede zwischen der Desktop- und der VDI-Version von Teams deutlich zu machen. Nicht alles, was mit dem lokalen Teams-Client möglich ist, funktionierte auch gleich in virtuellen Umgebungen. Das betraf Funktionen, wie den weichgezeichneten Hintergrund („Background Blur“) oder den Mehrfenster-Modus bzw. bei der Nutzung von Breakout Rooms, Bildschirmfreigaben oder der Wiedergabe von geteilten Audiodateien gab es teilweise noch Einschränkungen. Es ist zu beachten, dass sich die Features zwischen lokalen Teams und Teams in VDI unterscheiden können. Allerdings wird von Seiten der Hersteller Citrix, Microsoft und Omnissa regelmäßig nachgezogen. Der Background Blur war z.B. in früheren Versionen nicht unterstützt, funktioniert jetzt ohne Probleme. Mittlerweile hat sich mit der Teams Version 2.0 auch für VDI Umgebungen einiges getan. Zudem befindet sich die neue "Microsoft Slimcore Optimization", auch bekannt als "New VDI solution for Teams", im Rollout mit dem Ziel, das lokale Teams und die VDI-Version auf denselben Stand zu bringen. Microsoft kündigt folgendes an: "Today we embark on another chapter of the Microsoft Teams story in VDI, with the public preview of a new optimization architecture that brings closer alignment between physical and virtual desktops." Es lohnt sich daher hier einen regelmäßigen Blick auf die aktuell unterstützten Features zu werfen.
Grundsätzlich lassen sich neue Teams-Funktionen meist nach relativ kurzer Zeit auch in der virtuellen Version nutzen – eine gewisse Wartezeit müssen Kunden aber einplanen. Teilweise hängt der Support auch vom Betriebssystem des Endgeräts ab. Die Windows-Clients bieten in der Regel einen etwas größeren Funktionsumfang als die Versionen für Mac- oder Linux-Rechner. Unternehmen sollten sich daher zunächst darüber informieren, welche Features bereits unterstützt werden und welche noch nicht.
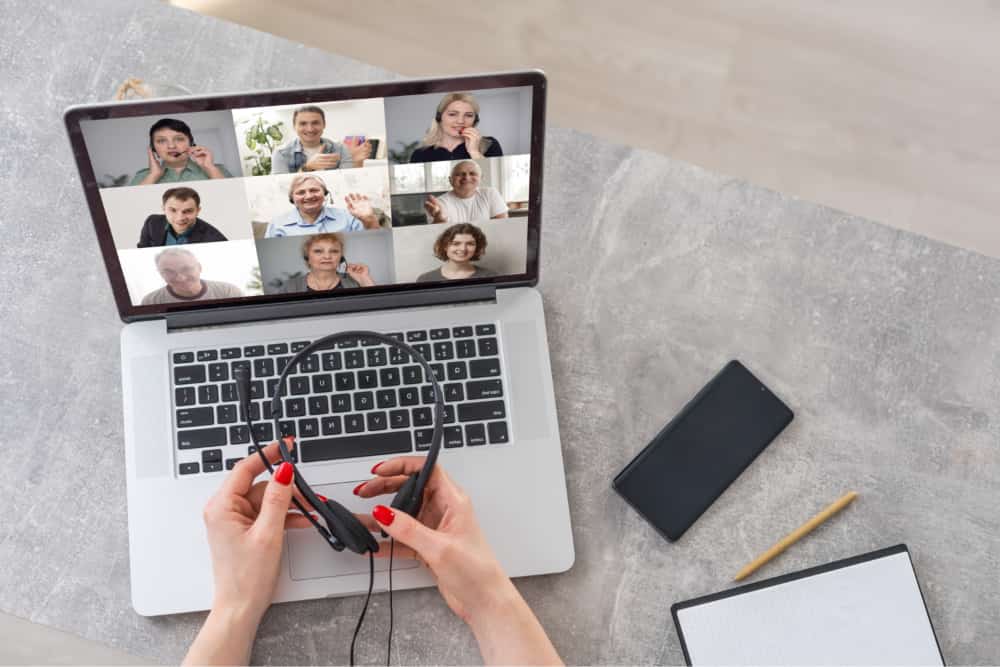
2. VDI ist nicht gleich VDI
Auch zwischen den unterschiedlichen virtuellen Desktop-Architekturen bestehen gewisse Unterschiede bei der Bereitstellung und Nutzung von Microsoft Teams. Betreibt der Kunde eine Umgebung mit persistenten Desktops, die spezifischen Anwendenden zugewiesen sind? Oder werden die Anpassungen der User immer wieder verworfen (nicht-persistent)?
Der Microsoft Teams Client kann in beiden Architekturen installiert werden – allerdings unterstützt Microsoft in nicht-persistenten Umgebungen nur eine maschinenweite Installation. Automatische Updates sind dann deaktiviert. Zudem benötigen Kunden in diesem Fall eine Lösung wie FSLogix für das Handling der Benutzerprofile.
3. Software-Komponenten aktualisieren
Um möglichst viele der verfügbaren Teams-Funktionen in einer virtuellen Umgebung nutzen zu können – und mögliche Fehlerquellen auszuschließen – , sollten alle eingesetzten Software-Komponenten auf dem neuesten Stand sein. Dazu gehören vor allem die Client-Software von Microsoft Teams auf dem virtuellen Desktop, das Betriebssystem der virtuellen Desktop-Umgebung und der Software-Client des Virtualisierungsanbieters auf dem Endgerät (Citrix Workspace App, Omnissa Horizon Client oder Windows Desktop Client). Auch für Infrastruktur-Komponenten wie den Delivery Controller oder den Virtual Delivery Agent (VDA) von Citrix werden bestimmte Mindestversionen vorausgesetzt. Unsere Expert:innen prüfen, ob die Kundenumgebung alle Anforderungen erfüllt oder ein Upgrade empfohlen wird.
Viele neue Features werden zum Beispiel in der neuen Long Term Service Release CVAD 2402 zur Verfügung gestellt. Hier finden Sie weitere Informationen dazu.

4. Netzwerk analysieren
Die Bandbreite und die Latenz der Netzwerkverbindung haben große Auswirkungen auf die Performance von Microsoft Teams – und damit auch auf die User Experience und Benutzerzufriedenheit. Für eine reibungslose Audio- und Video-Kommunikation sollte etwa die Latenz zwischen dem Endpoint und der Microsoft-Cloud nicht mehr als 50 Millisekunden pro Strecke betragen. Außerdem sollten in einem Zeitintervall von 15 Sekunden nicht mehr als ein Prozent Paketverluste auftreten. Mit entsprechenden Tools finden unsere Expert:innen schnell heraus, ob die Leistung des vorhandenen Netzwerks für den schnellen Zugriff auf Microsoft Teams ausreichend ist.
Gerade in Firmenumgebungen mit verteilten Standorten kann zudem der Einsatz einer SD-WAN-Lösung mit lokalen Internet-Breakouts sinnvoll sein. Die Audio- und Video- Kommunikation wird dabei nicht erst über das Rechenzentrum des Unternehmens geleitet, sondern erfolgt direkt von der Niederlassung zur Microsoft-Cloud. Dadurch verbessern sich die Antwortzeiten spürbar.
5. Hardware und Konfiguration der Endgeräte prüfen
Nicht zuletzt muss sichergestellt sein, dass die Endgeräte der Anwendenden über genügend Ressourcen für die lokale Verarbeitung von Audio- und Videoinhalten verfügen. Je nach Virtualisierungsanbieter gibt es unterschiedliche Mindestanforderungen für das Offloading der Teams-Kommunikation auf den Client. Ältere Rechner und Thin Clients könnten hier bereits an ihre Grenzen stoßen. Daher ist es wichtig, die Hardwareausstattung aller genutzten Endpoints zu überprüfen.
Gelegentlich sind aber auch nur fehlerhafte Einstellungen am Endgerät die Ursache für Bild- und Tonprobleme. Beim Einsatz von Thin Clients mit dem IGEL OS Betriebssystem muss beispielsweise die Teams-Optimierung in der Universal Management Suite aktiviert werden. Unternehmen sollten ihren Beschäftigten zudem erklären, wie sie im Device-Menü von Microsoft Teams das richtige Audiogerät und die richtige Webcam selbst auswählen können.

Teams-Optimierung in VDI-Umgebungen mit ACP
Neben den beschriebenen Punkten gibt es noch weitere Dinge, die beim Einsatz von Microsoft Teams in virtuellen Infrastrukturen zu beachten sind. Technologien wie die Monitoring-Lösungen unseres Partners ControlUp gehen dabei oft wertvolle Anhaltspunkte für die Optimierung.
Wie Sie die bestmögliche Teams-Performance für Ihre Anwendenden erzielen, zeigen Ihnen unsere Expert:innen gerne in einem individuellen Analysegespräch.
Sie wollen mehr über Microsoft Teams erfahren?
Laden Sie jetzt unseren ultimativen Praxisguide kostenlos herunter!
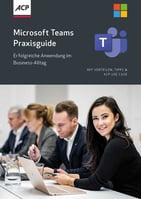
Jetzt teilen
Das könnte Sie auch interessieren
Ähnliche Beiträge
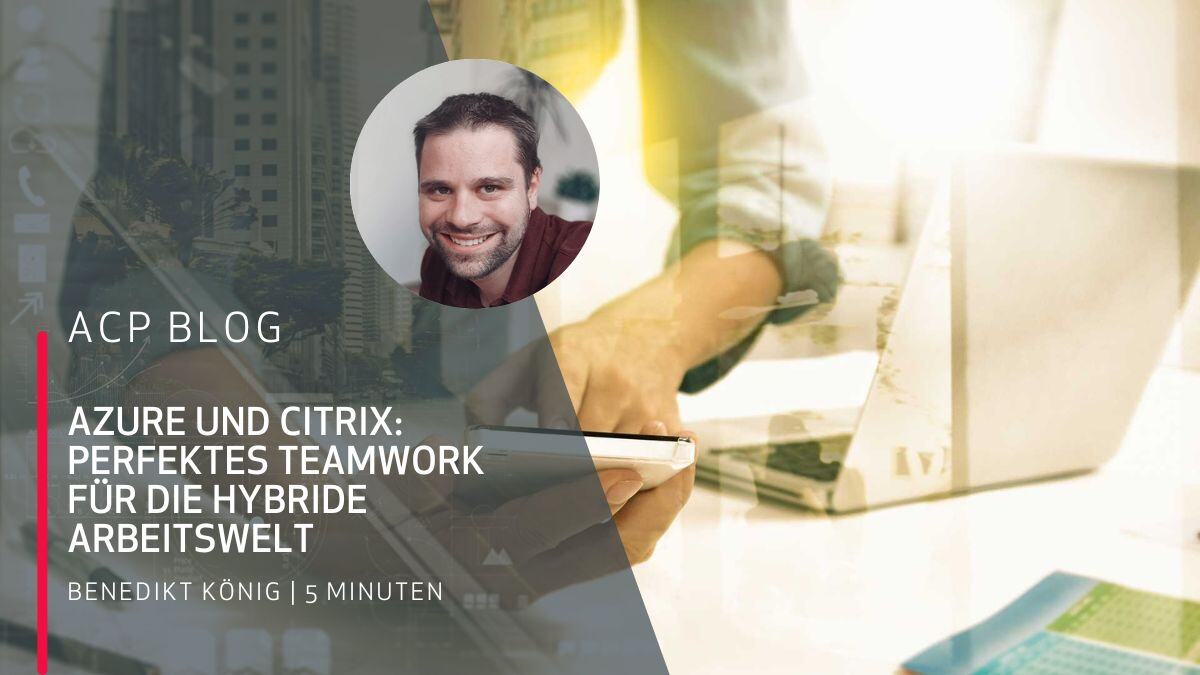
Azure und Citrix: Perfektes Teamwork für die hybride Arbeitswelt

Der entfesselte Arbeitsplatz




