Wie Sie virtuelle Events in MS Teams erstellen
Schwierige Zeiten erfordern neue Lösungen. Homeoffice und Videokonferenzen sind ja für viele mittlerweile schon tägliche Routine.
Spannender ist die Frage, wie man einen virtuellen Event erstellt und durchführt. Natürlich gibt es dafür eine Reihe spezialisierter Tools, viele Unternehmen verfügen jedoch bereits über ein sehr taugliches Tool: Live Events mit Microsoft Teams.
Inhalt
Wofür eignen sich Live Events?
Wer darf einen Live Event erstellen?
Live Event einrichten
Vorbereitung des Live Events
Start des Live Events
Wissenswertes
Worin unterscheiden sich Live Event und Live Meeting?
Was kann ein Live Event in Teams (und was nicht)
Ein Team Live Event ist im Gegensatz zur Videokonferenz für ein großes Publikum ausgelegt. Die "Verteilung" erfolgt über das CDN von Microsoft. Es können bis zu 10.000 TeilnehmerInnen im Event eingeloggt sein.
Die maximale Dauer eines Live-Events beträgt vier Stunden betragen und pro Tenant können 15 Live-Events gleichzeitig übertragen werden. Die Teilnahme erfordert lediglich einen Webbrowser, spezielle spezielle Add-Ins werden nicht benötigt.
Hier zeigt sich aber auch die erste "Schwäche" des Live-Events: Microsoft stellt einen Link für die TeilnehmerInnen zur Verfügung. Das Einladungsmanagement, die Registrierung usw. sind nicht Teil des Live-Events. Auch kann (bei einem öffentlichen Event) jeder mit dem Link teilnehmen, es gibt kein personalisiertes Login.
Ansonsten ist das Tool sehr professionell – allerdings nicht ganz unkompliziert in der ersten Bedienung, daher hier eine kleine Anleitung.
Berechtigung zur Erstellung eines Live Events
Für die Erstellung eines Team-Live Events benötigt der Ersteller laut Microsoft folgende Lizenzen:
- An Office 365 Enterprise E1, E3, or E5 license or an Office 365 A3 or A5 license
- A Microsoft Teams license
- A Microsoft Stream license
- The user creating and scheduling a live event must have an Exchange Online mailbox.
Erstellen eines Live Events in Teams
Die Erstellung des Live Events erfolgt im Kalender von Teams (nicht Outlook!).
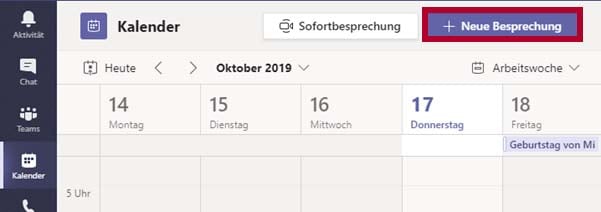
Dann ändere ich den Typ auf Live-Event
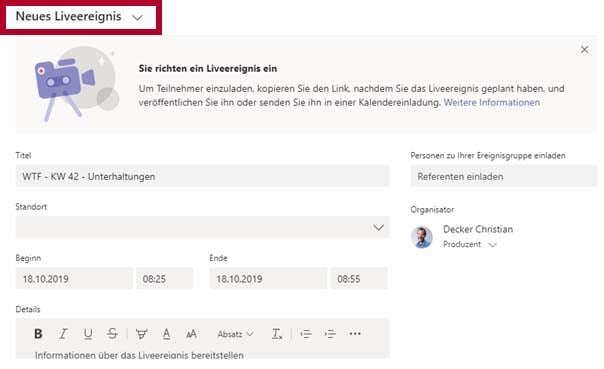
Nun lade ich die aktiven Personen zum Event ein. Aktive Personen sind Sprecher und Moderatoren:
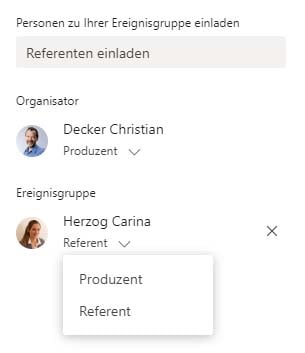
Hier wieder eine kleine Schwachstelle: Das können nur Personen aus dem eigenen Unternehmen sein.
Im Live-Event gibt es folgende "Rollen":
- Organizer – Erstellt den Event, konfiguriert die Optionen
- Produzent – Startet und stoppt den Live Event, kann Bilder und Inhalte steuern
- Referent – Kann Inhalte teilen und sprechen
- Zuschauer – Kann zusehen und zuhören, Kann über Q&A im Chat Fragen stellen
Folgende Berechtigungen gibt es für den Live Event:
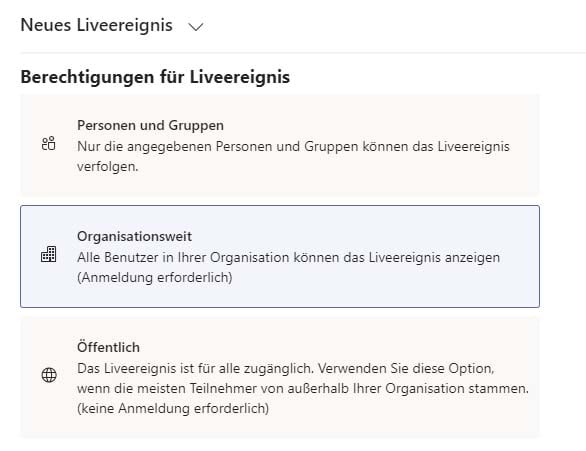
Und in den meisten Fällen werde ich den PC als Video- und Audioquelle nutzen, ich kann dazu aber auch ein externes Gerät verwenden.
Folgende Optionen empfehle ich:
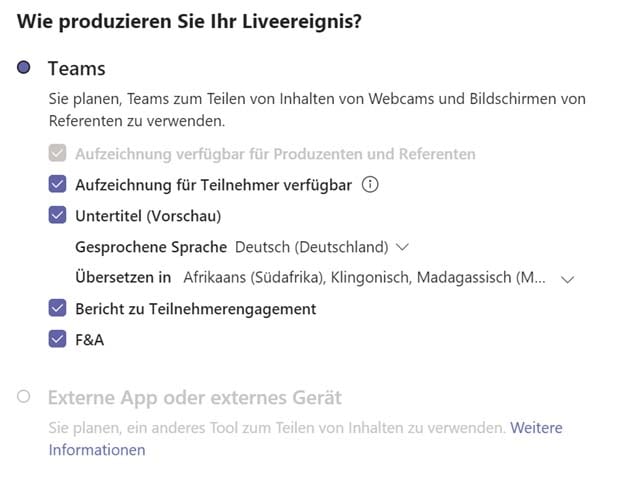
Untertitel würde ich standardmäßig anbieten und als alternative Sprache die für Ihr Publikum wahrscheinlich benötigte – die Untertitel und die Übersetzung sind überraschend gut.
"Bericht zu Teilnehmerengagement" liefert ein CSV mit allen Logins und Logoffs während des Events.
"F&A" – aktiviert die Fragemöglichkeit für Zuseher.
Anschließend stellt mir Teams den Teilnehmer-Link zur Verfügung:
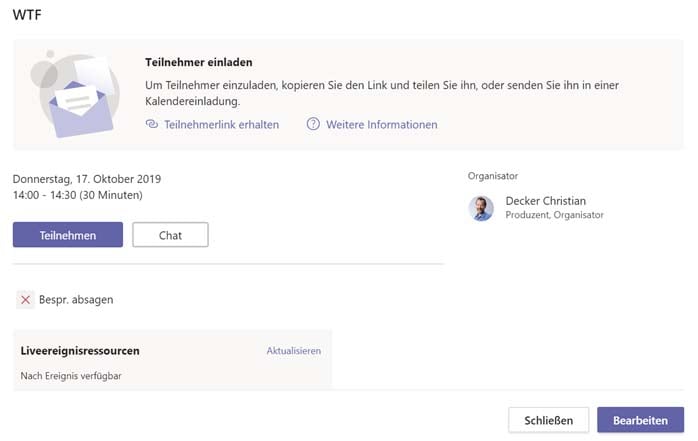
Live Event vorbereiten
Als Organizer oder Produzent ist das mein Arbeitsplatz:
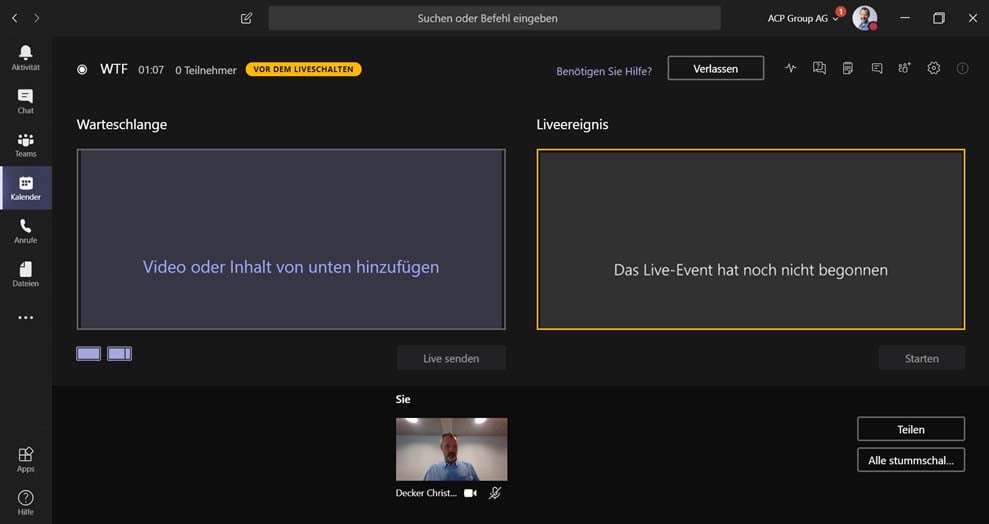
Ich kann links die Inhalte zum Senden "vorbereiten" und dann rechts live schalten
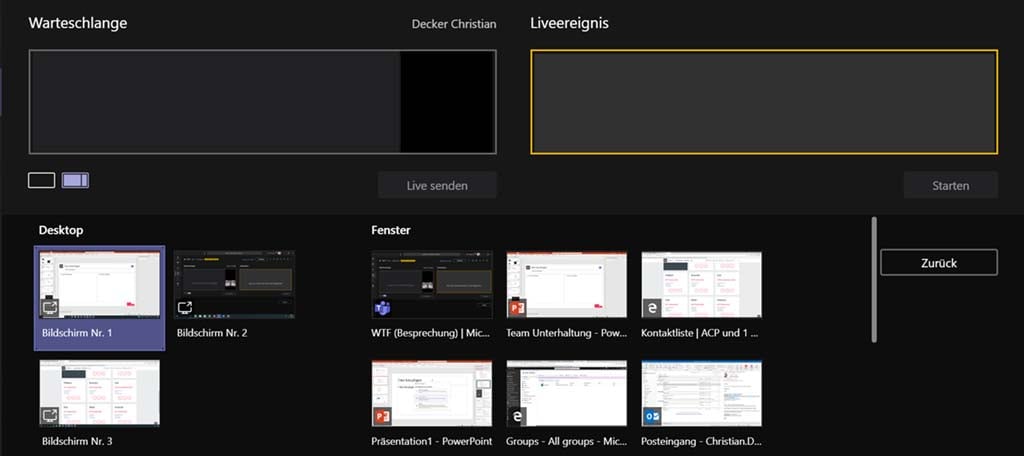
Habe ich mehrere ReferentInnen, sehe ich die von ihnen freigegebenen Inhalte unten zur Auswahl.
Ich kann entweder nur Video, nur den freigegebenen Bildschirm oder beides senden:
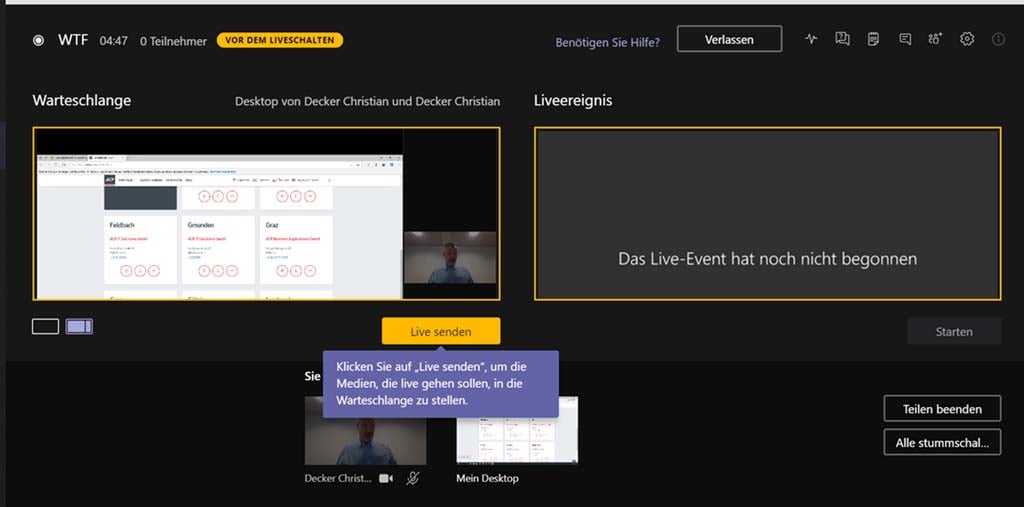
Live Event starten und durchführen
ACHTUNG: Ich kann einen Live-Event nur 1 x starten und die Aufzeichnung beginnt mit dem Start des Events!
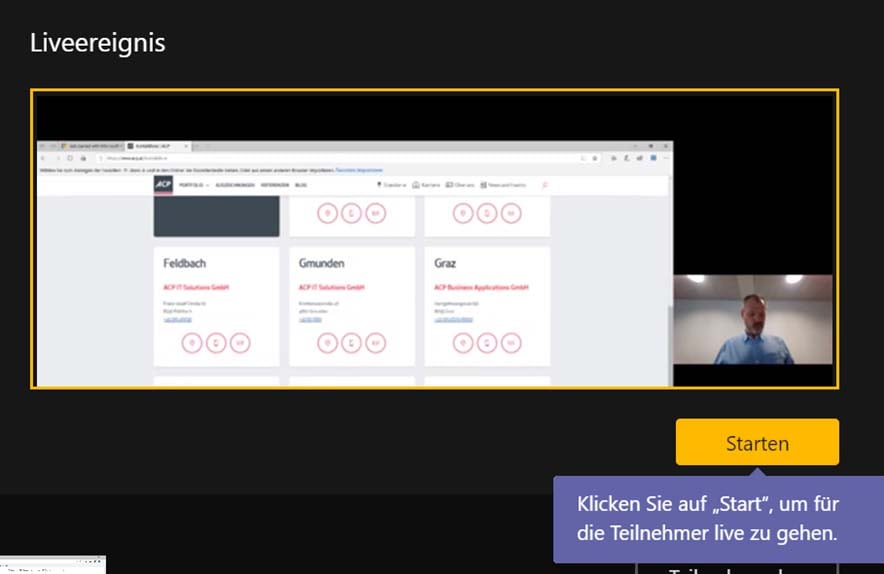
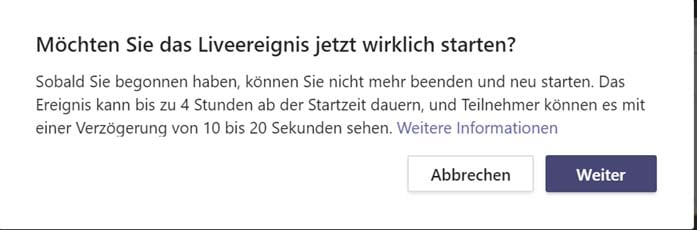
(mittlerweile beträgt die Verzögerung 30 Sekunden)
So sieht der "Arbeitsplatz" dann während des Events aus
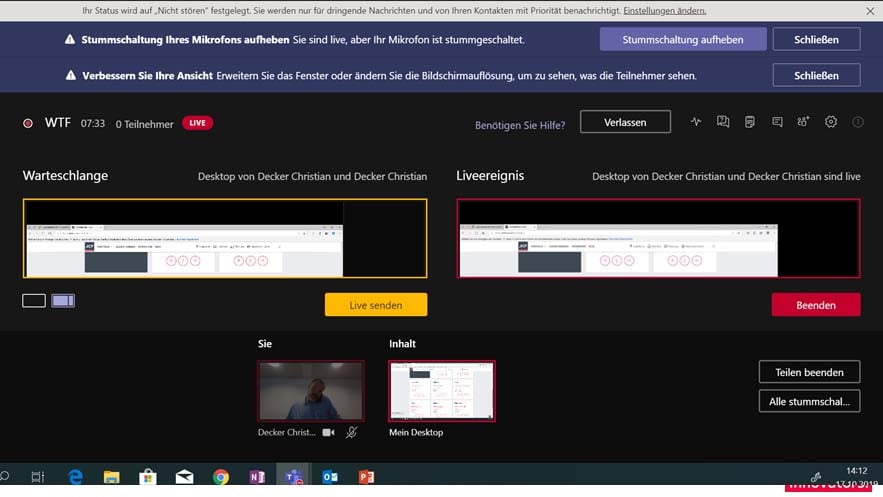
Wir haben festgestellt, dass die Anzahl der aktiven TeilnehmerInnen (links oben) nur beim Organizer und nicht beim Produzenten/Referenten angezeigt wird.
Rechts oben habe ich folgende Optionen:
Status und Leistung – hier sehe ich die Leistung meines Netzwerkes
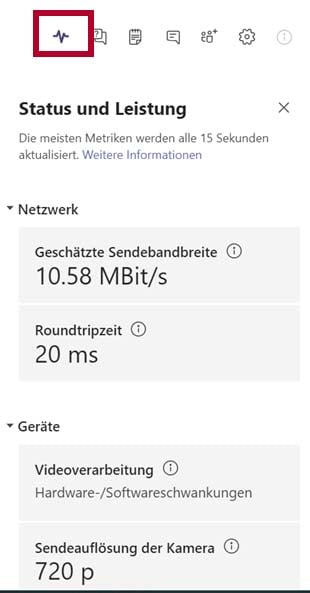
Hier verwalte ich die Q&A
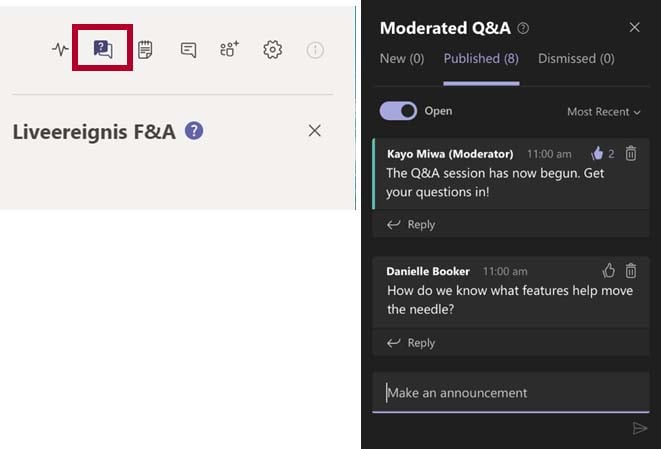
Ich kann Fragen "privat" beantworten oder "öffentlich" stellen.
Die ZuseherInnen können sich die Untertitel und die Sprache selber einschalten
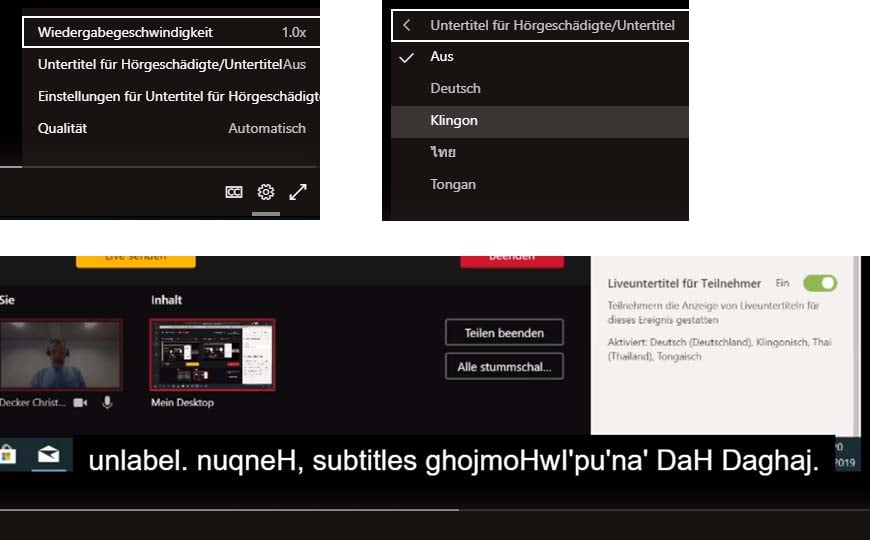
Nach Beendigung des Live Events kann ich im Kalender-Item des Events in Teams die Aufzeichnung und andere Dinge downloaden
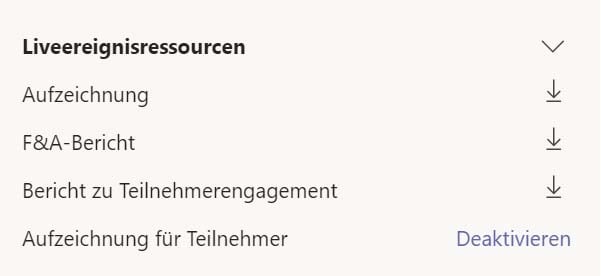
- Aufzeichnung – Mp4 Datei des Events (für 180 Tage downloadbar)
- F&A Bericht – Die Fragen und Antworten der TeilnehmerInnen
- Bericht zu Teilnehmerengagement – LogOns und LogOffs der TeilnehmerInnen als CSV
- Aufzeichnung für Teilnehmer – Ganz ehrlich? Keine Ahnung ;-)
Das CSV der teilnehmenden Benutzer ist "gewöhnungsbedürftig", es beinhaltet jeden Login und Logoff:
521a089a-1b15-403e-b04a-e9d279130bfd, XXX.YYY@acp.at, XXX YYY, TeamSpaceApp/1.077.2019091703 (iPhone iOS 13.1.2 Scale/3.00)SignalR.Client.iOS/2.0.0.0 (iPhone 13.1.2), 10/18/2019 6:43:50 AM, Joined
Wir haben uns dazu ein kleines PowerShell Script gebaut, das die An- und Abmeldungen der TeilnehmerInnen konsolidiert und nur die erste Anmeldung und die letzte Abmeldung rechnet – damit bekommt man eine halbwegs brauchbare Teilnehmerstatistik.
Tipps und Empfehlungen
- Vor dem Event unbedingt 1 - 2 Probedurchläufe machen – Bedienung und Steuerung erfordern etwas Übung!
- Am Tag des Events nicht nur den eigentlichen Event erstellen, sondern auch einen "Generalprobe-Event" und mit diesem dann im eigentlichen Raum die Bild- und Tonprobe machen.
- Ich brauche neben den Sprechern unbedingt eine Person, die einerseits die Inhalte steuert, aber auch die Fragen der TeilnehmerInnen managed.
- Hilfreich ist auch eine dritte Person, die den Live-Stream als Zuseher konsumiert und Ton und Bild kontrolliert. Vorsicht: Sitzt diese Person im selben Raum ist das extrem verwirrend, weil der Stream mit ca. 30 sec. Verzögerung kommt
- Ich habe allerdings schon Live-Events alleine durchgeführt – dazu braucht es mindestens drei Bildschirme und viel Erfahrung – wirklich lustig ist es nicht und die Qualität leidet auch darunter.
- Gerade erst wieder gesehen: Der Speaker benötigt unbedingt ein Headset – sonst ist die Tonqualität für die Remote-ZuseherInnen zu schlecht und das strengt enorm beim Zuhören an.
- Sitzt der Speaker vor dem Rechner, sollte er darauf achten, in die Kamera zu schauen – schwierig, wenn man es zum ersten Mal macht, bedeutet für die ZuseherInnen aber einen massiven Unterschied.
- Aus meiner Erfahrung sollte das Videobild des Sprechers unbedingt mitgesendet werden – hebt die Qualität und Aufmerksamkeit.
- Ich werde manchmal gefragt, ob es nicht besser ist, den Vortrag aufzuzeichnen und dann die Aufzeichnung zu senden. Dazu habe ich einmal mit einem Radiomoderator gesprochen, der mir erzählt hat, dass es sehr eindeutige Studien gibt, die belegen, dass es einen massiven Unterschied macht, ob der Sprecher live ist oder aufgezeichnet. Ich sehe das auch so – es ist eine andere Energie, wenn ich weiß, dass der Event live ist – mit allen möglichen Pannen etc.
Unterschied zwischen Live Event und Live Meeting
Eine in letzter Zeit öfter gehörte Frage: Was unterscheidet eigentlich ein Live Event von einem Live Meeting?
Live Event
Mache ich, wenn ich einen oder mehrere SprecherInnen habe und viele ZuhörerInnen. Die ZuhörerInnen sind weitgehend "passiv", können aber über die Q&A Funktion Fragen stellen. Ist vergleichbar mit einer Veranstaltung, wo ein Sprecher auf der Bühne steht und einen Vortrag hält.
Live Meeting
Mache ich, wenn eine Gruppe von Personen zusammenkommt, um über Themen zu reden. Die Personen sind weitgehend aktiv im Meeting, d.h. alle TeilnehmerInnen (oder halt viele) bringen Punkte ein, reden bei Themen mit und können im Bedarfsfall auch etwas präsentieren. Ist vergleichbar mit einem Meeting in einem Meetingraum, wo alle um einen Tisch herumsitzen
Im Live Meeting kann ich mittlerweile die Rollen der TeilnehmerInnen definieren, und so im kleineren Rahmen auch einen Event über das Live Meeting abwickeln. Allerdings können die TeilnehmerInnen hier auch Video und Audio sharen.
Jetzt teilen
Das könnte Sie auch interessieren
Ähnliche Beiträge

Virtuelle Meetings mit Microsoft Teams

Microsoft Teams Cloud - Quick Start Guide




