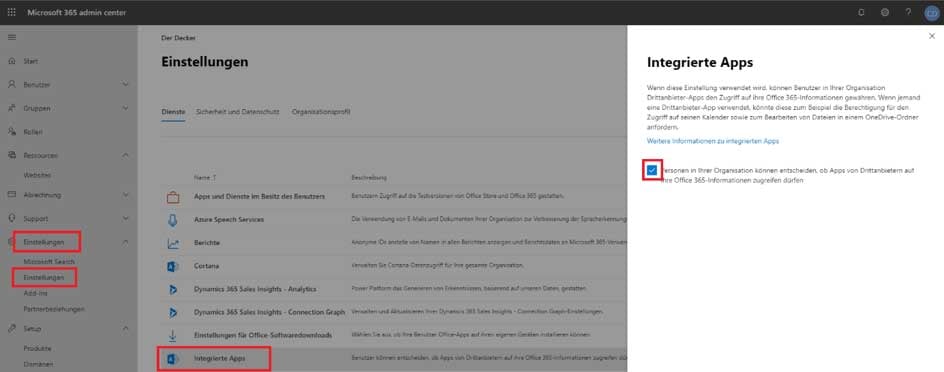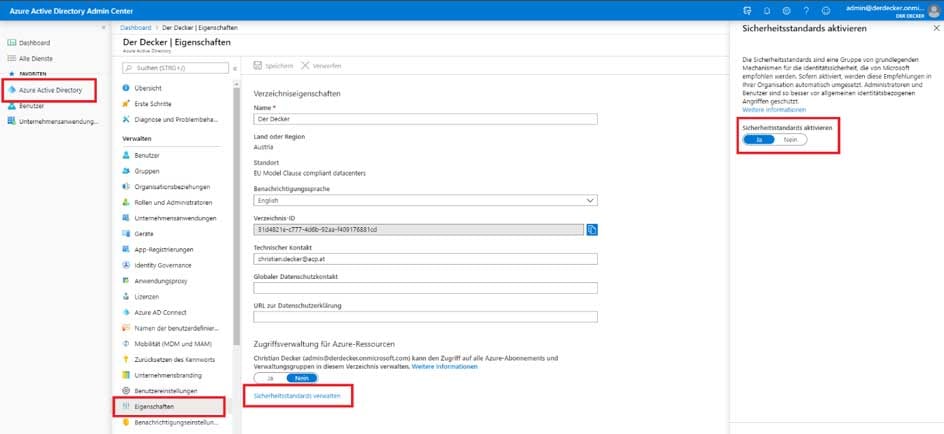Microsoft Teams Cloud - Quick Start Guide
Microsoft stellt allen Kunden für sechs Monate und maximal 1.000 Benutzer eine kostenlose Teams-Umgebung zur Verfügung. Die Lizenzen laufen automatisch nach sechs Monaten aus, sofern Ihrerseits keine Verlängerung gewünscht wird. Dieser Quick Start Guide hilft Ihnen bei der raschen Einrichtung der Umgebung. Sie erfahren hier, wie Sie zu den Lizenzen kommen und welche Schritte und Einstellungen Sie durchführen müssen, um eine sichere Cloud-Umgebung für die Nutzung der Produkte zu erstellen.
Inhalt
Inkludierte Produkte
Anmerkungen
Teams Umgebung kostenlos anfordern
Erster Log-in
Registrierung der Domäne im Tenant
Wichtige Konfigurationen
Hilfe bei den ersten Schritten
Die Teams Umgebung enthält folgende Produkte
- Microsoft Teams
- Office Online
- Flow for Office 365 Plan 1
- Forms
- Microsoft Planner
- Microsoft Whiteboard
- PowerApps for Office 365 Plan 1
- SharePoint Online Kiosk
- Stream
- Sway
- Yammer Enterprise.
Hinweise zur Nutzung
Diese Cloud-Umgebung ist von Ihrer Infrastruktur getrennt und Ihre Mitarbeiterinnen und Mitarbeiter erhalten einen zusätzlichen Benutzeraccount/Passwort für die Nutzung. Für eine langfristige Nutzung der Dienste empfehlen wir sehr dringend, Ihr lokales Active Directory mit der Cloud zu verbinden, damit Ihre Benutzer sich mit demselben Benutzernamen in der Cloud anmelden können, wie sie es lokal machen. Damit wird auch die Sicherheit erhöht und der Administrationsaufwand gesenkt. Die hier erstellte Cloud-Only Infrastruktur kann jederzeit ohne Datenverlust mit Ihrem lokalen AD verbunden werden.
Ihre Umgebung steht in nur wenigen Schritten sicher für Ihre User bereit.
Kostenlose Teams Umgebung bestellen
Microsoft stellt Ihnen für sechs Monate kostenlos 1000 Lizenzen zur Verfügung. Damit Sie diese Lizenzen nutzen können, füllen Sie bitte folgendes Antragsformular aus: https://bit.ly/ACP-Teams
Sollten Sie schon einen bestehenden Tenant haben, bestätigen Sie diesen Link bitte zusätzlich als Administrator Ihres Tenants: ACP IT Solutions
Damit können wir für Sie Ihren Tenant erstellen und Ihnen die kostenlosen Lizenzen für sechs Monate zuweisen. Neben einer Bestätigung erhalten Sie von uns auch den Benutzernamen des Administrators Ihrer neuen Cloud Umgebung sowie ein Passwort.
Erstes Einloggen ins Portal
Wenn Sie sich mit dem von uns zur Verfügung gestellten Usernamen und Passwort auf https://admin.microsoft.com einloggen, müssen Sie zuerst das Passwort ändern.
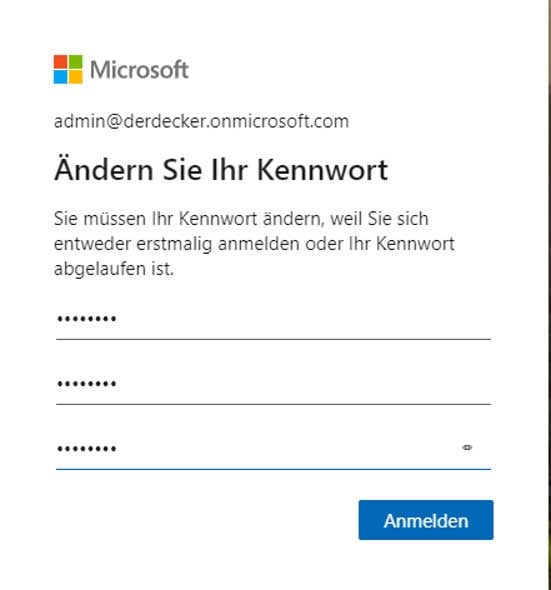
Dann sind Sie auch schon im Admin-Portal.
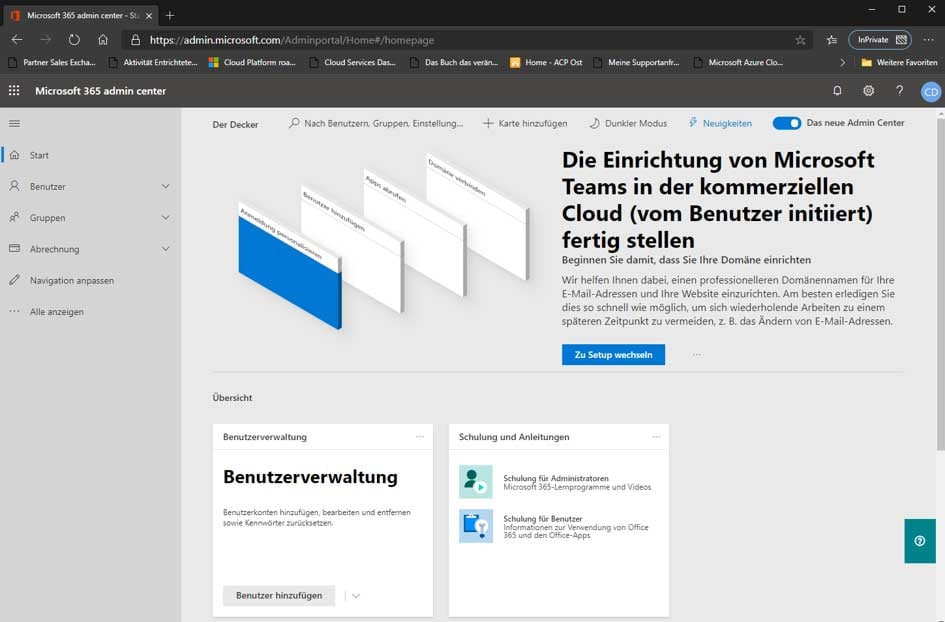
Die eigene Domäne im Tenant registrieren
Mit Klick auf die drei Punkte im linken Menü erweitern wir die Menü-Struktur des Admin-Portals.
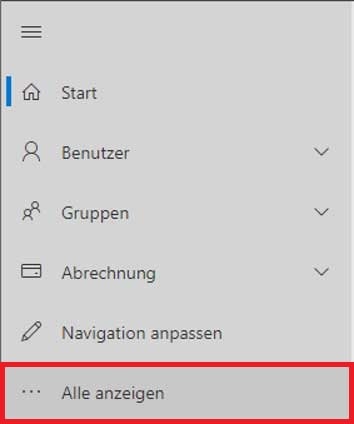
Und klicken dann Setup – Domänen.
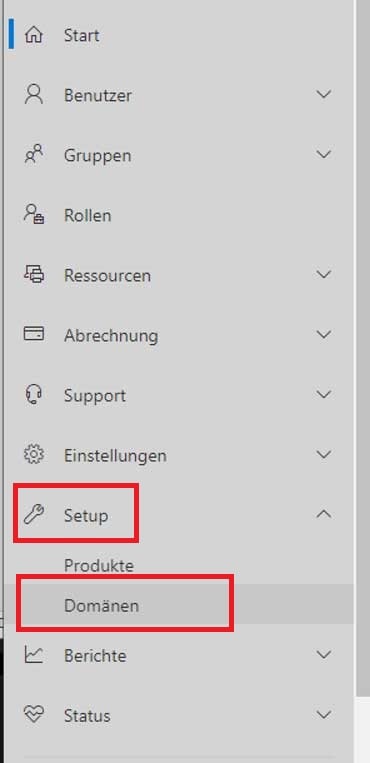
Und fügen mit "+ Domäne hinzufügen" eine Domäne hinzu.
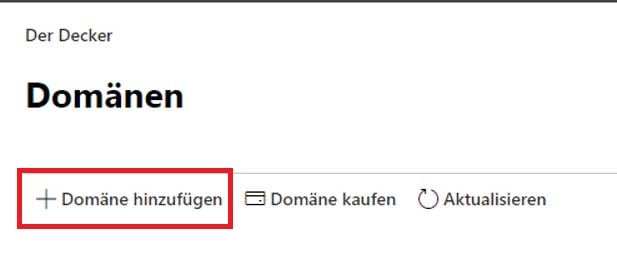
Der Wizard ist recht selbsterklärend und gut beschrieben, daher verzichte ich auf Screenshots.
Bevor die Domäne in O365 registriert ist, muss ich einen TXT Record am DNS Server eintragen, der dann überprüft wird. Damit wird sichergestellt, dass nur die eigene Domäne verwendet werden kann.
Kleine Anmerkung: Die Eintragung muss am DNS Server Ihres Providers, der diese Domäne verwaltet, erfolgen - nicht am internen DNS.
Sie können aber gerne mit der Einrichtung weitermachen, bis der Eintrag im DNS aktiv ist, in diesem Fall mit „Schließen“ beenden und später wieder in das Setup – Domänen in diesen Schritt gehen.
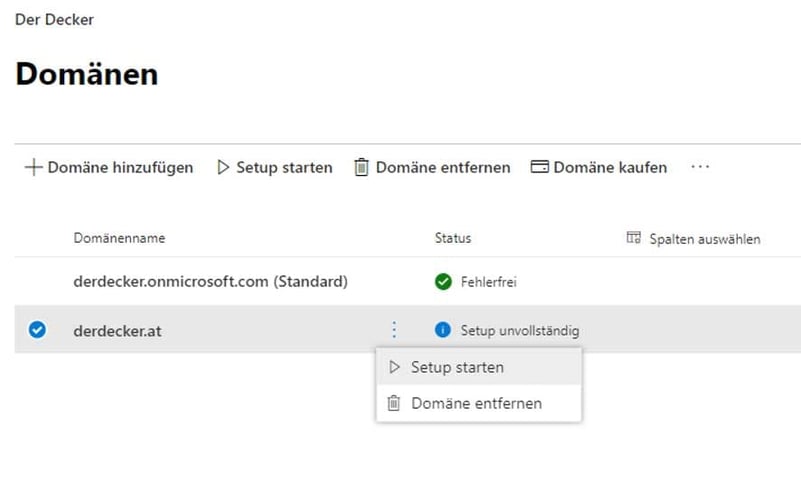
Wichtige Einstellungen
Für diese reine Cloud-Umgebung gibt es nur wenige notwendige Einstellungen.
Registrierung bei Drittanbietern
Dieses Häkchen unbedingt entfernen – der Grund ist hier beschrieben.
Sicherheitsstandards aktivieren
Die Sicherheitsstandards sind eine grundlegende Absicherung der O365 Umgebung. Genauere Informationen dazu finden Sie hier: https://docs.microsoft.com/de-de/azure/active-directory/fundamentals/concept-fundamentals-security-defaults
Aktiviert werden diese Sicherheitsstandards wie folgt:
https://portal.azure.com mit dem globalen Admin aufrufen
Damit sind einmal die wichtigsten Einstellungen getroffen. Gerne helfen wir Ihnen beim "Feintuning" der Einstellungen, vor allem im Bereich der Sicherheit und Zusammenarbeit. Für den Beginn reicht das aber völlig.
User anlegen
Vorwort
Für eine einfache und vor allem schnelle Einrichtung der Cloud-Umgebung werden die Benutzer manuell angelegt. Wir empfehlen DRINGEND, diese manuelle Anlage später auf eine Synchronisation mit Ihrem lokalen Active Directory umzustellen! Dies ist jederzeit möglich (erfordert aber einen gewissen technischen Aufwand).
Die Umstellung spart Ihnen mittelfristig Zeit in der Administration (weil Sie jeden Benutzer nur einmal anlegen/ändern/löschen müssen), hilft Ihren Benutzern (weil diese sich mit demselben Usernamen und PW sowohl lokal als auch in der Cloud anmelden) und erhöht die Sicherheit.
Auch hier helfen wir Ihnen gerne.
Vorbereiten der Benutzeraccounts
Natürlich können Sie die Benutzer auch einzeln manuell im Admin Portal anlegen:
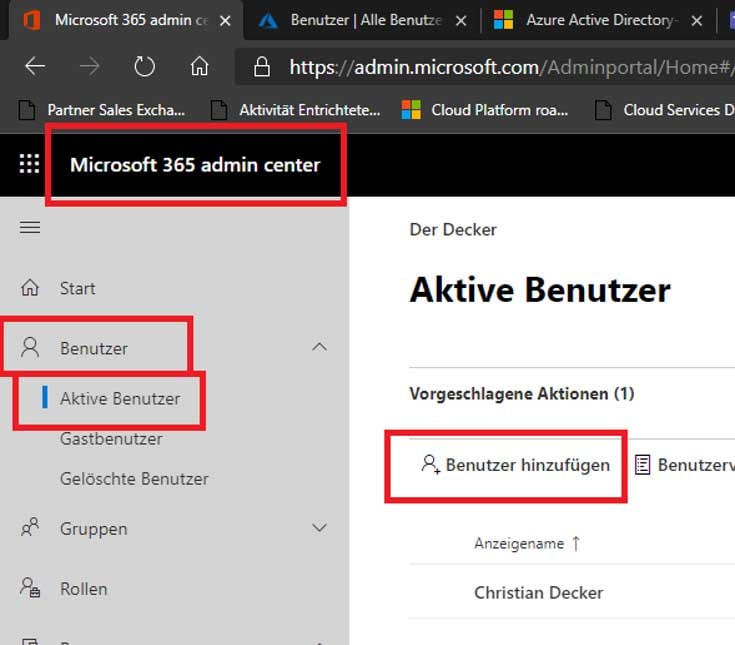
Das macht allerdings nur mit wenigen Benutzern Spaß. Besser ist es, die Benutzer über ein Excel-File hochzuladen.
Unter diesem Link https://admin.microsoft.com/UserManagement/Samples/Import_User_Sample_de.csv (bitte wieder mit dem globalen Admin öffnen) können Sie sich ein Beispiel-Excel herunterladen.
Grundsätzlich gehe ich davon aus, dass Sie in der Lage sind, dieses CSV in ein "Excel" umzuwandeln und später wieder als CSV zu speichern.

Der Benutzername sollte die Mailadresse des Benutzers sein, der Rest ist – hoffe ich – selbsterklärend. Das Excel dann wieder als CSV speichern.
ACHTUNG:
Das Trennzeichen muss der Beistrich (,) sein. Bitte die Datei kurz mit dem Editor öffnen und im Notfall mit Suchen/Ersetzen den ; durch , ersetzen.
Benutzer hochladen
ACHTUNG: Bevor Sie diesen Schritt durchführen, muss die Domäne in Ihrem Tenant bestätigt sein! D.h. der Abschnitt "Die eigene Domäne im Tenant registrieren" muß ordnungsgemäß erledigt sein!
Das erzeugte CSV kann dann hier hochgeladen werden:
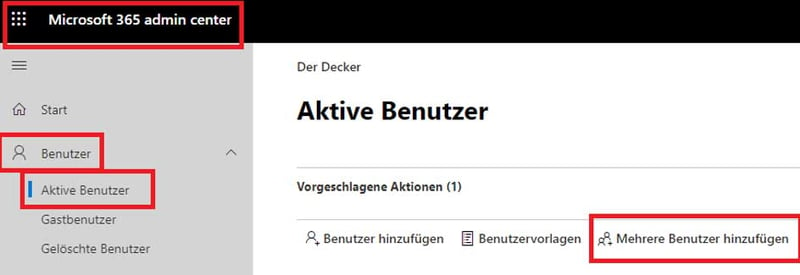
Die Datei bei Durchsuchen hochladen und mit ÜBERPRÜFEN prüfen:
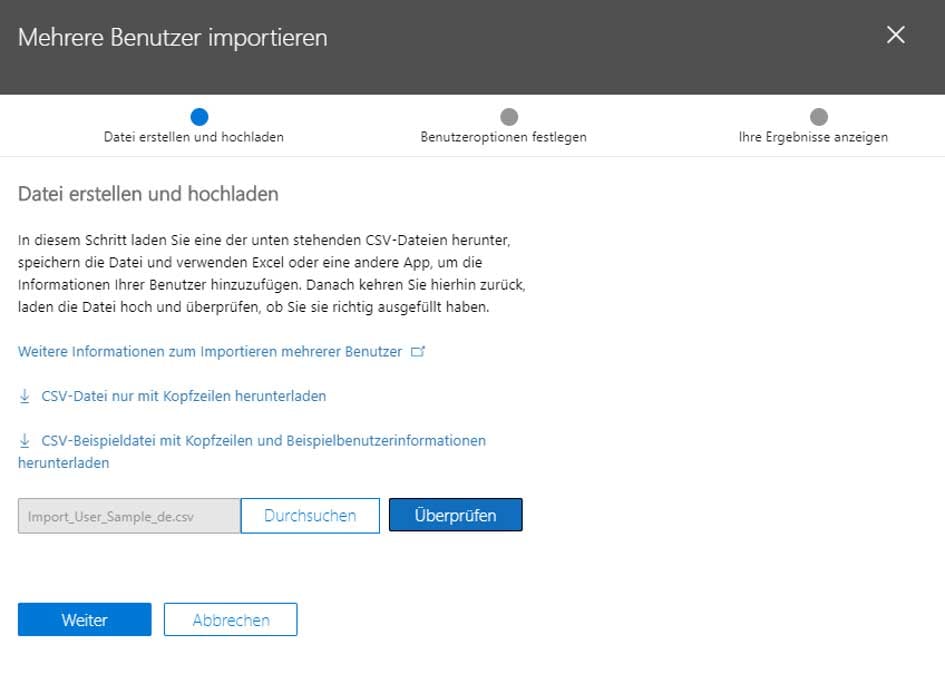
Im nächsten Schritt weisen wir Produktlizenzen zu:
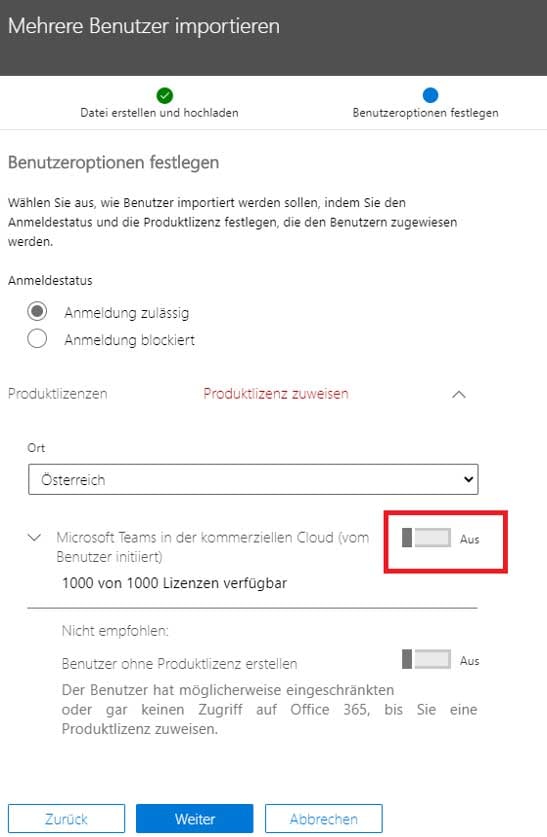
Folgende Optionen können bei der Lizenzierung ausgewählt werden:
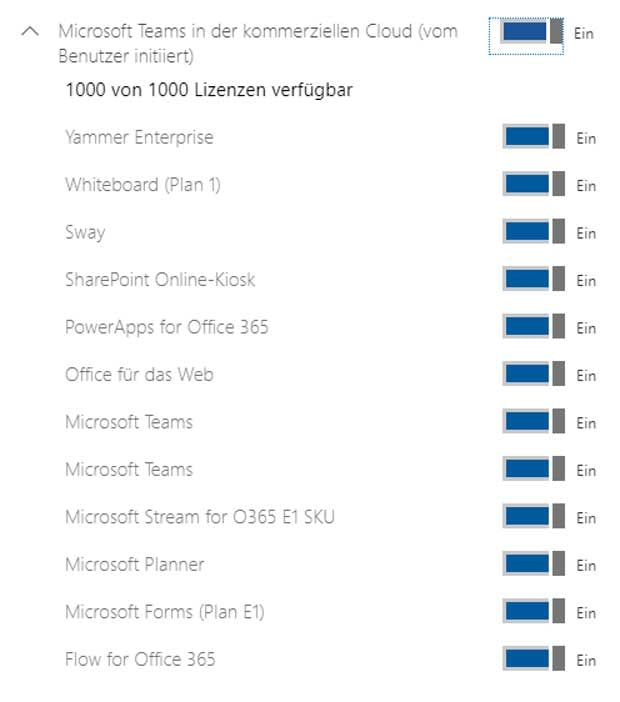 Ich würde empfehlen, hier alle Optionen aktiviert zu lassen.
Ich würde empfehlen, hier alle Optionen aktiviert zu lassen.
Nun werden die Benutzer angelegt. Am Ende kann ich mir das Ergebnis (inkl. der Kennwörter) herunterladen oder zuschicken lassen.
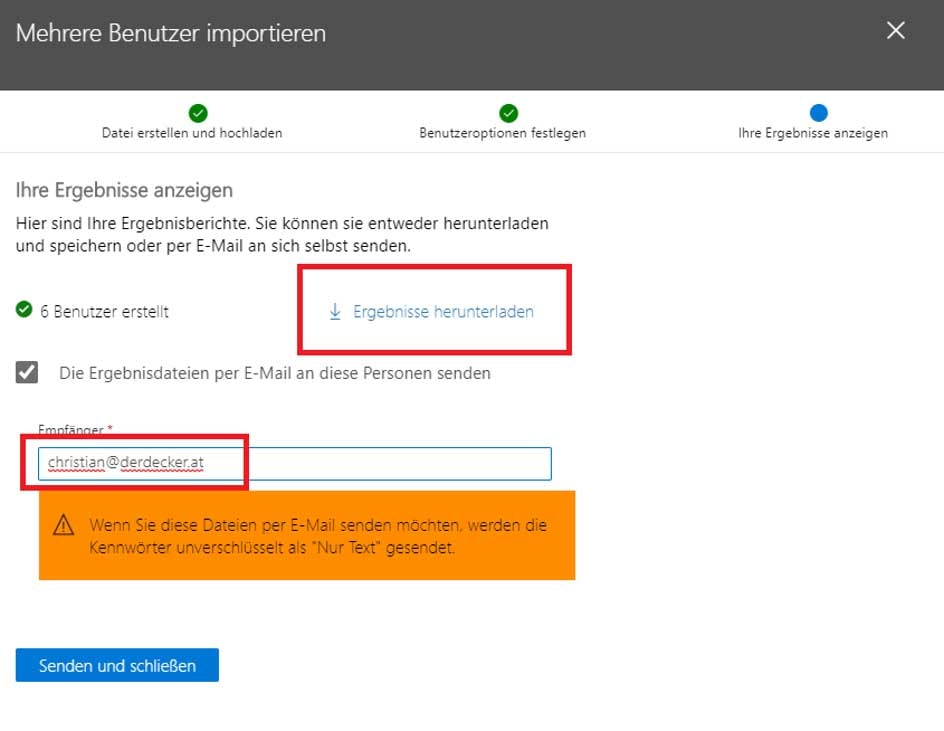 Damit sind alle Benutzer angelegt und der Tenant funktionsfähig.
Damit sind alle Benutzer angelegt und der Tenant funktionsfähig.
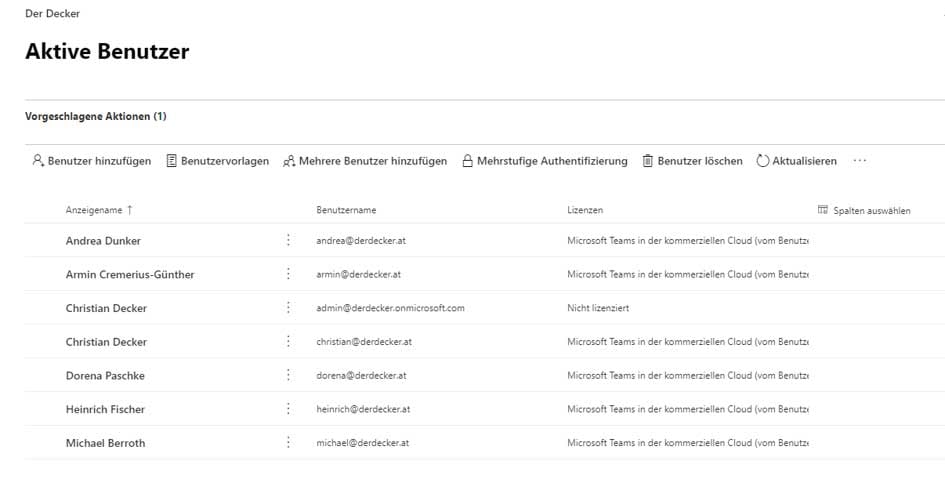
Ihre Benutzer können sich unter https://portal.office.com anmelden und die Dienste nutzen.
Bei der ersten Anmeldung muss der Benutzer sein Kennwort ändern. Selbstverständlich können die User auch den Teams Client nutzen.
Unterstützung für die ersten Aufgaben
Unter folgendem Link finden Sie die offizielle Anleitung von Microsoft zu den ersten Schritten mit Teams: https://docs.microsoft.com/de-de/microsoftteams/get-started-with-teams-quick-start
Für das erste virtuelle Team Meeting gibt es hier eine gute Anleitung.
Gemeinsam mit ETC – Enterprise Training Center GmbH stellen wir Ihnen ab sofort über zwei Stunden qualitativ hochwertigste Video-Trainings zu Microsoft Teams kostenlos für einen Monat zur Verfügung. Lernen Sie noch heute den effektiven Umgang mit diesem innovativen Tool!
Zum kostenlosen Training
(für die Gratis-Version Coupon "ACP2020" eingeben)
Sollten Sie bei der Einrichtung der Microsoft Teams Cloud auf Probleme stoßen oder sonstige Unterstützung benötigen, helfen wir Ihnen natürlich gerne. Bitte wenden Sie sich in diesem Fall an Ihren ACP Kundenbetreuer oder kontaktieren Sie uns unter salesentry-ao@acp.at.
Jetzt teilen
Das könnte Sie auch interessieren
Ähnliche Beiträge

Mit iPhone und iPad problemlos ins Unternehmensnetz

Virtuelle Meetings mit Microsoft Teams