Virtuelle Meetings mit Microsoft Teams
Nicht alle Dinge, die für viele von uns selbstverständlich sind, sind für jeden ebenfalls so klar. Ich beispielsweise mache Videokonferenzen schon gefühlt seit 20 Jahren und daher ist die Situation derzeit für mich keine große Umstellung.
Allerdings habe ich in den letzten Tagen sehr stark gemerkt, dass das längst nicht für alle selbstverständlich ist. Daher hier eine kleine Anleitung, wie ein virtuelles Meeting mit Teams aussehen kann.
Inhalt
Unterschied Live Event und Live Meeting
Aufsetzen eines Team-Meetings
Besprechungsoptionen
Das Meeting starten
Inhalte teilen
Whiteboard
Aufzeichnen und weitere Funktionen
Hinweise, Tipps und Tricks
Was unterscheidet in MS Teams ein Live-Event von einem Live-Meeting?
Live-Event
Mache ich, wenn ich einen oder mehrere Sprecher habe und viele Zuhörer. Die Zuhörer sind weitgehend "passiv", können aber über die Q&A-Funktion Fragen stellen. Ist vergleichbar mit einer Veranstaltung, wo ein Sprecher auf der Bühne steht und einen Vortrag hält.
Live-Meeting
Mache ich, wenn eine Gruppe von Personen zusammenkommt, um über Themen zu reden. Die Personen sind weitgehend aktiv im Meeting, d.h. alle TeilnehmerInnen (oder halt viele) bringen Punkte ein, reden bei Themen mit und können im Bedarfsfall auch etwas präsentieren. Ist vergleichbar mit einem Meeting in einem Meetingraum, wo alle um einen Tisch herum sitzen.
Im Live-Meeting kann ich mittlerweile die Rollen der Teilnehmer definieren, d.h. im kleineren Rahmen kann ich auch einen Event über das Live-Meeting abwickeln, allerdings können die Teilnehmer hier auch Video und Audio sharen.
Wie man ein Team-Meeting organisiert
Wenn alles korrekt installiert und konfiguriert wurde, ist das Aufsetzen eines virtuellen Team-Meetings fast genauso einfach wie das Aussenden eines Termins:
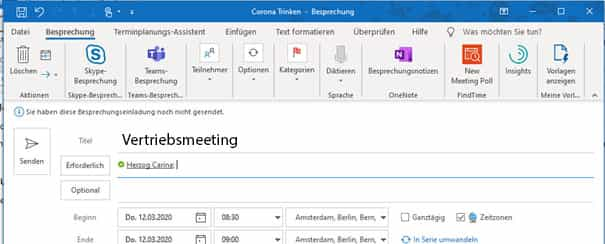
In der Besprechungsanfrage in Outlook sollte in der Taskleiste der Punkt "Teams-Besprechung" vorhanden sein – damit wandelt sich das Meeting in eine Video-Konferenz.
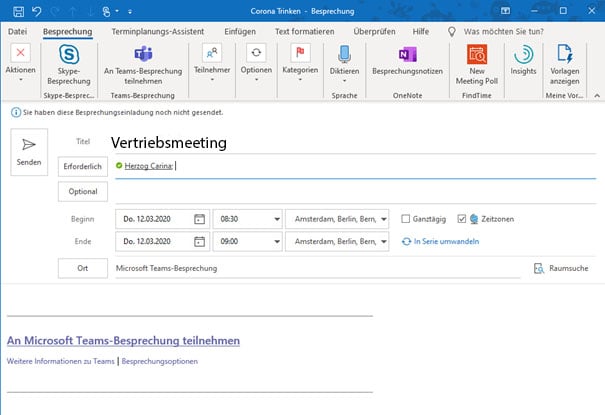
Diese Einladung kann ich nicht nur an Kolleginnen und Kollegen innerhalb der Firma schicken, sondern auch an externe Personen. Diese benötigen nur einen modernen Browser (Google Chrome, Microsoft Edge), um an der Konferenz mit Audio und Video teilzunehmen – es muss nichts installiert werden.
Hinweis 1:
Natürlich benötigt der Teilnehmer Lautsprecher/Headset und ein Mikrophon, um die Konferenz zu hören und reden zu können.
Hinweis 2:
Auf mobilen Geräten (Android, iOS) muss für die Teilnahme an einer Videokonferenz die Teams App installiert werden, es wird aber weder eine Teams Lizenz benötigt noch ein O365 Account.
Natürlich kann ich die Besprechung auch direkt im Kalender von Teams erstellen – sie landet dann ebenfalls als Meeting in meinem Outlook-Kalender.
Einstellungsmöglichkeiten für die Besprechung
Der Meeting-Organizer kann ein paar Besprechungsoptionen setzen:
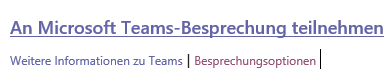
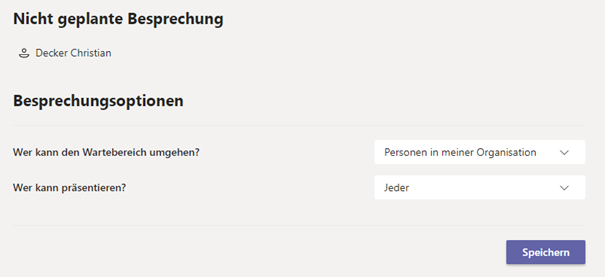
Die erste Option "Wer kann den Wartebereich umgehen" konfiguriert, ob externe Teilnehmer des Meetings sofort in das Meeting einsteigen können oder von einem internen Teilnehmer in den Besprechungsraum "eingeladen" werden müssen.
Nachdem diese Vorgehensweise auch bei "echten" Meetings üblich ist, dass externe TeilnehmerInnen in den Meetingraum geführt werden und nicht einfach so "reinplatzen" können, empfehle ich dieses Setting auf "Personen in meiner Organisation" zu lassen
Die zweite Option "Wer kann präsentieren" legt die Rollen der TeilnehmerInnen fest.
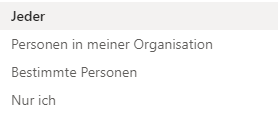
In einem "normalen" Meeting ist die Einstellung "Jeder" eine gute Wahl – so können auch Gäste ihren Bildschirm mit allen anderen teilen. Bei Schulungen und Präsentationen macht es Sinn, diese Einstellung zu ändern.
D.h. für normale Besprechungen sind die Standard-Einstellungen sehr gut vorkonfiguriert und brauchen nicht verändert werden.
Mit dem Meeting beginnen
Das Meeting kann dann sehr einfach entweder aus dem Outlook-Termin oder direkt im Teams Client gestartet werden.
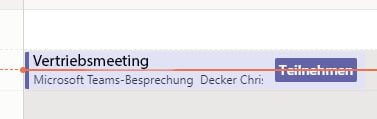
Bevor ich an dem Meeting teilnehme, kann ich noch einige Optionen festlegen:
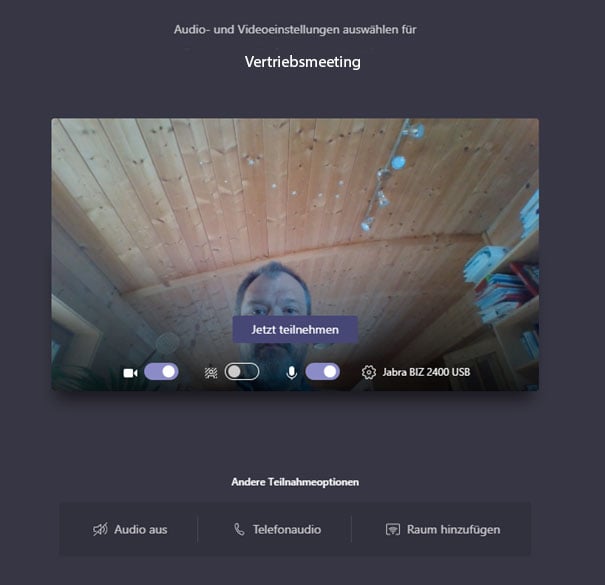
Ich kann mein Video ein- bzw. ausschalten. Kleiner Tipp: Ein Meeting mit aktiviertem Video ist wesentlich informativer als ohne.
Möchte ich – weil ich ja im Home Office sitze – nicht unbedingt, dass jeder meine Wohnung sieht, kann ich mit der mittleren Option den Bildhintergrund "weichzeichnen".

Das schützt auch vor Ablenkung durch andere Familienmitglieder, die vielleicht nicht mitbekommen, dass hier eine Videokonferenz läuft.
Und ich kann auch das Mikrophon ein/ausschalten und meine Audiogeräte konfigurieren.
Im Meeting selber habe ich folgende Optionen:
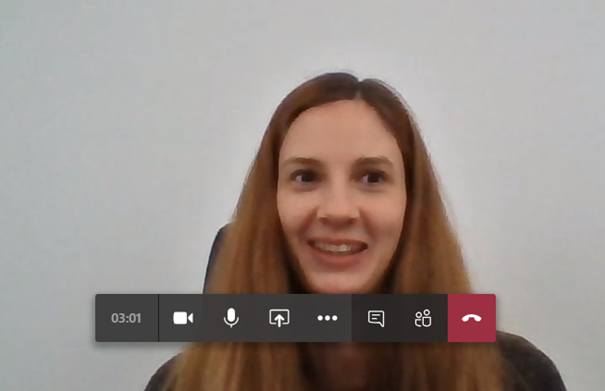
Damit kann ich mein Video und Audio ein- und ausschalten:

Hier kann ich mit den TeilnehmerInnen chatten (auch gut, um Links oder Ähnliches zu übermitteln), weitere TeilnehmerInnen einladen, sehen, welche Personen sich im Meeting befinden und meine Teilnahme beenden.
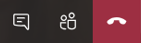
So teilen Sie Inhalte mit anderen TeilnehmerInnen
Damit kann ich Inhalte von meinem PC mit den anderen Personen im Meeting teilen:

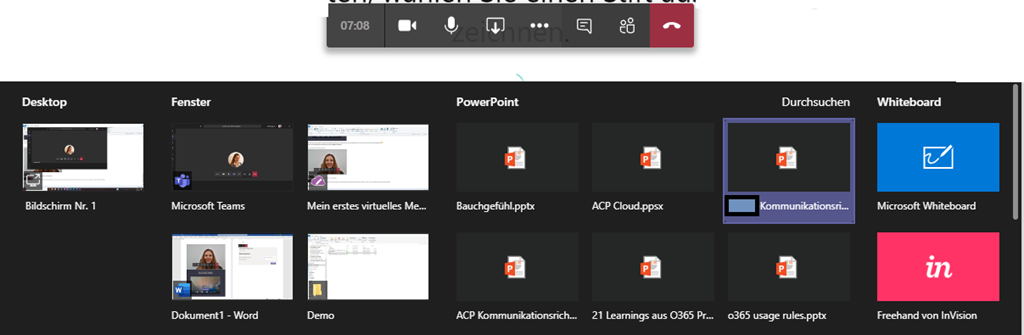
Angeboten werden mir hier alle meine Bildschirme, die laufenden Programme, meine letzten PowerPoint-Dateien und das Whiteboard.
Teile ich meinen ganzen Bildschirm, wird dieser rot umrandet und ich habe am oberen Rand folgende Optionen:

Ich kann die Steuerung an andere Meeting-TeilnehmeInnen übergeben. Diese können dann auf meinem PC arbeiten.
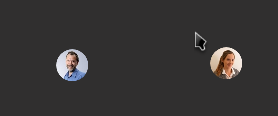
Ich sehe meinen Mauszeiger mit meinem Bild und den Mauszeiger des Teilnehmers, der die Kontrolle hat.
Natürlich kann ich diesem jederzeit die Steuerung wieder wegnehmen.

Das ist eine relativ neue Option – damit kann ich den Ton meines Rechners in die Konferenz übertragen. Hilfreich, wenn ich z.B. ein Video abspiele.
![]()
Mit "Präsentation beenden" beende ich die Freigabe.
Was kann das Microsoft Whiteboard?
Das Microsoft Whiteboard ist eine richtig coole Applikation und ersetzt ein physisches Whiteboard. Damit können alle TeilnehmerInnen des Meetings auf einer weißen Wand zeichnen und malen.
Whiteboards können gespeichert und nachträglich weiter bearbeitet werden, ich kann das Whiteboard also im nächsten Meeting wieder verwenden.
Habe ich im Unternehmen einen Surface Hub zur Verfügung, so nutzt dieser dieselbe Applikation wie der PC, das heißt, ich kann das Whiteboard von dort aus lokal bearbeiten.
Ein Überblick zu weiteren nützlichen Funktionen
Hinter den drei Punkten verbergen sich noch ein paar Funktionen, die zum Großteil selbsterklärend sind.
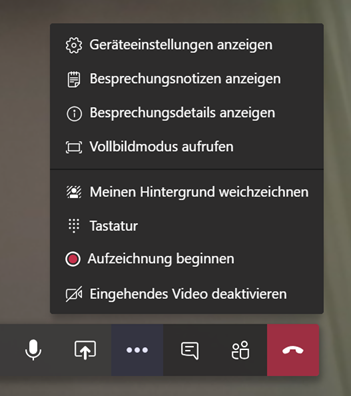
Aufzeichnung beginnen erlaubt mir, das Meeting aufzuzeichnen.
Achtung: Bitte vor der Aufzeichnung alle Teilnehmerinnen und Teilnehmer fragen, ob es OK ist, dass es aufgezeichnet wird. Es wird auch jeder Teilnehmer sehr prominent informiert, dass eine Aufzeichnung gestartet wurde, dies kann also nicht unbemerkt erfolgen.
Die Aufzeichnungen sind schließlich in Microsoft Stream gespeichert.
Zum Abschluss noch ein paar Tipps und Hinweise
- Video einschalten
Wie oben bereits erwähnt: Video macht ein Meeting lebendiger. Ich merke bei mir selber, dass ich in einem Meeting auch wesentlich aufmerksamer bin, wenn ich mein Video eingeschalten habe und mich schwerer ablenken lasse. - Audio muten, wenn Nebengeräusche im Raum sind
Wer Home Office mit Kinderbetreuung verbinden muss, könnte eventuell darunter leiden, dass es im Raum "Nebengeräusche" gibt. Hier kann mit einem Tastendruck das Mikrophon ausgeschalten werden, um die anderen Teilnehmerinnen und Teilnehmer nicht zu stören. - Kein Mikrophon am Heimrechner und keine Kamera?
Einfach vom Handy aus teilnehmen – funktioniert auch recht gut. Ich kann gleichzeitig sowohl am PC als auch am Handy am selben Meeting teilnehmen. Ich kann also Audio und Video übers Handy machen und den Rest am PC. - Virtuelle Meetings erfordern etwas mehr Meeting-Disziplin
Heiße Diskussionen, ins Wort fallen und Ähnliches funktioniert also nicht so gut wie im echten Leben. - Und zu guter Letzt
Echte Meetings haben in der Regel mehr Qualität – das ist klar. Aber virtuelle Meetings funktionieren trotzdem besser als erwartet.
Jetzt teilen
Das könnte Sie auch interessieren
Ähnliche Beiträge

Verbesserte User Experience beim hybriden Arbeiten

4-Tage-Woche bei Microsoft: mehr Produktivität, glücklichere Mitarbeiter




